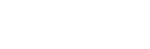Most of us are so used to using Zoom for work, we can screenshare in our sleep.
But there are some great tips and tricks to improve how you sell on Zoom that we’ve kicked ourselves for not knowing sooner. Whether your prospecting or doing a discovery call, these are real time-savers and can help you nail your sales process every time.
We thought we’d be useful and share them. No gatekeeping here - selling on Zoom is hard enough as it is.
Let's jump in.
Zoom integrations
Co-hosting
Registrations sheets
Zoom annotations
Meeting duration
Showing participant names
Pausing screenshare
Invite in an instant
Keyboard shortcuts
#1 Connect Zoom with your other apps
Use Zapier's pre-made 'Zap' template to guide you through customizing automated workflows with other apps you use. It helps cut down the boring, repetitive tasks and gives you more time to concentrate on the work that matters. Zaps connect your favorite apps and services together. Learn more here.
We connect our scheduling app, Zoom and Google Calendar. So whenever a customer books an appointment in the scheduling app, Zapier can create a new Zoom meeting and add it to our personal calendar.
We also set it up so the meeting automatically gets shared with the appropriate Slack channel. Any team member is included by the Zoom invite and has all the relevant details.
#2 Co-hosting and scheduling
Starting meetings with more than one person in charge is less stressful for the owner of the meeting. Especially if they need to answer the doorbell, their WIFI isn’t performing or their screen-share takes a mind of its own. Knowing that your colleague can step in quickly gives you peace of mind, making you more relaxed in your presentation. - Go to Zoom Meetings Settings
- Find Meetings tab
- Select Co-host option
- When the chosen person joins the meeting click the three dots hovering over co-hosts name OR - See Participants window
- Hover over co-host name and press More
- Find Make Co-host option
- Open Meeting Settings
- Find Other
- See + sign by Assign Scheduling Privilege
- Add scheduler's email address
- Click Assign
#3 Registration sheets
Knowing key information about attendees ahead of your call can help you tailor a more bespoke pitch to engage each stakeholder. Spend a bit of time before the meeting understanding each attendee's role and find out where you might share common ground or interests to build the relationship further.
- Add registration option in the My Meetings tab of the Zoom app
- Set up a check box form that includes questions like name, company, job title, industry (add new questions in the tab Custom Questions)
- Or if the registration form is on your website use pre-built Zaps to ensure everyone who signs up for the webinar is then also registered on Zoom
- Automate all registered information to your CRM
#4 Displaying annotation tools
Allowing participants to draw and highlight what's on the screen can be really useful and engaging, particularly in sales demos.
To annotate on someone's screen follow the instructions below:
- At the top of the Zoom window see View Option
- Select Annotate
- See options including text, draw, arrow etc
- Press Save to capture the complete image
You can use emoji reactions to communicate without interrupting a meeting too:
- Click the Reactions tab at the bottom of the meeting screen
- If there is a Nonverbal Feedback Feature you can select the icon from there
#5 Showing the meeting duration
Buyers are always tight on time. Particularly in a sales demo, you don't want to find yourself with just a few minutes left to cover the best bits of your product.
Have your meeting duration shown as a countdown timer so you can keep control of how you spend the time. This also gives you the option to ask participants what else they would like to see or know in any time remaining, so they leave the call fully informed and satisfied.
- Click on your profile photo and go to Settings
- Select General Settings
- Select Show Meeting Timers to see the remaining duration at all times.
#6 Displaying participants' name
You know that awkward moment when your mind draws a blank trying to remember a participant's name?
Yeah, it's the worst.
This one is particularly handy for pitching to large and remote decision-making groups, or when prospects bring in one of their colleagues at the last minute.
- Click on your profile photo and go to Settings
- Select Video Settings
- Select Always Display Participant Name on their videos
#7 Pausing screen-share
You might subconsciously block out the crazy number of tabs and windows you have open for a demo - but your prospect will definitely notice.
Make your screen-sharing slick by pausing the screenshare when you need to find the next tab or window. Then resume when you are ready. No more fumbling around, just smooth sailing between each element of your demo.
If you're screen-sharing, the Pause button sits on the right-hand side of your screen-share toolbar.
#8 Copying the invite link
Ever wanted to pull a colleague into your Zoom quickly? Maybe your prospect has a technical or CS question that needs answering and you know just the person for it.
Have your meeting link copied and ready automatically, so you can just Slack or instant message it to the person you need, instead of clumsily trying to find the meeting invite from your calendar.
- Click on your profile photo and go to Settings
- Select General Settings
- Select Copy Invite Link When Starting a Meeting
#9 Essential keyboard shortcuts on Zoom
Some of these might be a core function in your muscle memory by now, but there's always shortcuts you didn't know about.
Here are a few of our most used Zoom shortcuts for Windows:
- Mute or unmute video: Alt-A
- Raise or lower hand: Alt-Y
- Start or stop video: Alt-V
- Push to talk: Spacebar
- Send a quick invite: Alt+I Here are a few of our most used Zoom shortcuts for MacOS:
- Mute or unmute audio: Command-Shift-A
- Raise or lower your hand: Option-Y
- Start or stop video: Command-Shift-V
- Push to talk: Spacebar
- Send a quick invite: ⌘Cmd+I
Here are a few of our most used Zoom shortcuts for iOS:
- Mute or unmute audio: Command-Shift-A
- Start or stop video: Command-Shift-V
- Display or hide a chat: Command-Shift-H
- Display or hide participants: Command-U
See the full list of Zoom shortcuts here
Looking for more sales call tips? We run though the most popular sales techniques and methodologies here.